How do I resize the screens in Split Screen mode?
-
Use the following RS-232 command codes to resize the screens in Split Screen mode.
RS-232 command code Description SPS 01 00 Split Screen OFF SPS 01 01 Split Screen ON SPS 02 00 Sets both screens to the same size SPS 02 01 The left screen becomes bigger than the right screen SPS 02 02 The right screen becomes bigger than the left screen SPS 05 Switches left and right screen These commands can be added to a Crestron or AMX command string. They can also be used in a Windows HyperTerminal session when a computer is connected directly to the projector's DB9 serial port with a NULL serial cable or a NULL serial adapter attached to a straight-through PC serial cable. If you are using a laptop with only USB ports, you will need to use a USB-to-DB9 serial adapter with an assigned com driver. Select the com driver to use in HyperTerminal.
To set up HyperTerminal, do the following:
- Click Start or
 , and select Programs or All Programs, then Accessories and Communications.
, and select Programs or All Programs, then Accessories and Communications. - Select HyperTerminal.
If this is your first time launching HyperTerminal, you will see this screen:

- Click Start or
- Enter a name for your connection and choose an icon, then click OK.
- In the Connect using field, select COM1 and click OK.
- Click File, click Properties, and select the Settings tab.
- Choose the settings shown below and click ASCII Setup.

Choose the settings shown below and click OK.
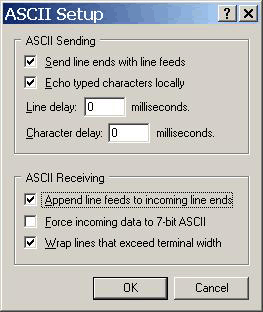
- Click OK again.
- Press the Enter key on your keyboard and you should see a : prompt. Type the desired RS-232 command code listed above to change the split screen and press Enter.
- When you are ready to exit HyperTerminal, click File and Exit. Related references
On the next screen, enter the settings shown in the fields below, click Apply, then OK
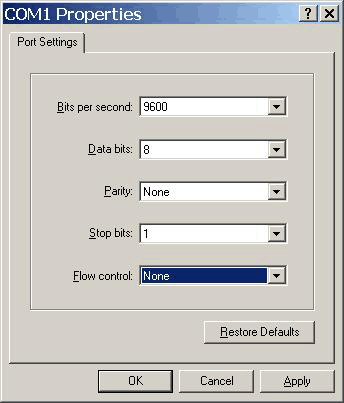
ESC/VP21 RS-232 Communication Manual
Published: 9-Oct-2012
Was this helpful? Thank you for the feedback!