How do I enable automatic double-sided printing for my product in Windows or on my Mac?
-
See below.
Selecting Double-sided Printing Settings - Windows
You can print on both sides of the paper by selecting one of the 2-Sided Printing options on the Main tab.Note: Some options may be pre-selected or unavailable, depending on other settings you have chosen or if you are accessing the product over a network.

- Select one of the following options for 2-Sided Printing:
- Auto (Long-edge binding) to print your double-sided print job by automatically flipping the paper on the long edge.
- Auto (Short-edge binding) to print your double-sided print job by automatically flipping the paper on the short edge.
- Manual (Long-edge binding) to print your double-sided print job by printing one side and prompting you to flip the paper over on the long edge to print the other side (recommended for paper types that do not support automatic duplexing).
- Manual (Short-edge binding) to print your double-sided print job by printing one side and prompting you to flip the paper over on the short edge to print the other side (recommended for paper types that do not support automatic duplexing).
- Click the Settings button. You see this window:
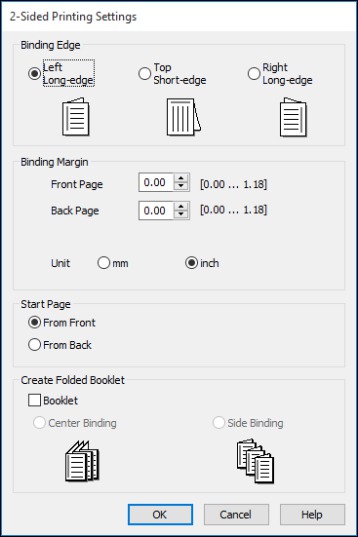
- Select the double-sided printing options you want to use.
- Click OK to return to the Main tab.
- Click the Print Density button. You see this window:

- Select the type of document you are printing as the Document Type setting. The software automatically sets the Adjustments options for that document type.
- If necessary, select the Adjustments options you want to use.
- Click OK to return to the Main tab.
- Print a test copy of your double-sided document to test the selected settings.
- Follow any instructions displayed on the screen during printing.
Selecting Basic Print Settings - Windows
Related references
Double-sided Printing Capacity
Selecting Double-sided Printing Settings - Mac
You can print on both sides of the paper by selecting Two-sided Printing Settings from the pop-up menu on the print window.

Note: Some options may be pre-selected or unavailable, depending on other settings you have chosen or if you are accessing the product over a network. This screen may be different, depending on the Mac OS version you are using.
- Select one of the Two-sided Printing options.
- Select the type of document you are printing as the Document Type setting. The software automatically sets the Adjustments options for that document type.

- If necessary, customize the Adjustments settings as instructed on the screen.
- Print a test copy of your double-sided document to test the selected settings.
- Follow any instructions displayed on the screen during printing.
Double-sided Printing Capacity - Select one of the following options for 2-Sided Printing:
Published: 22-Jun-2017
Was this helpful? Thank you for the feedback!